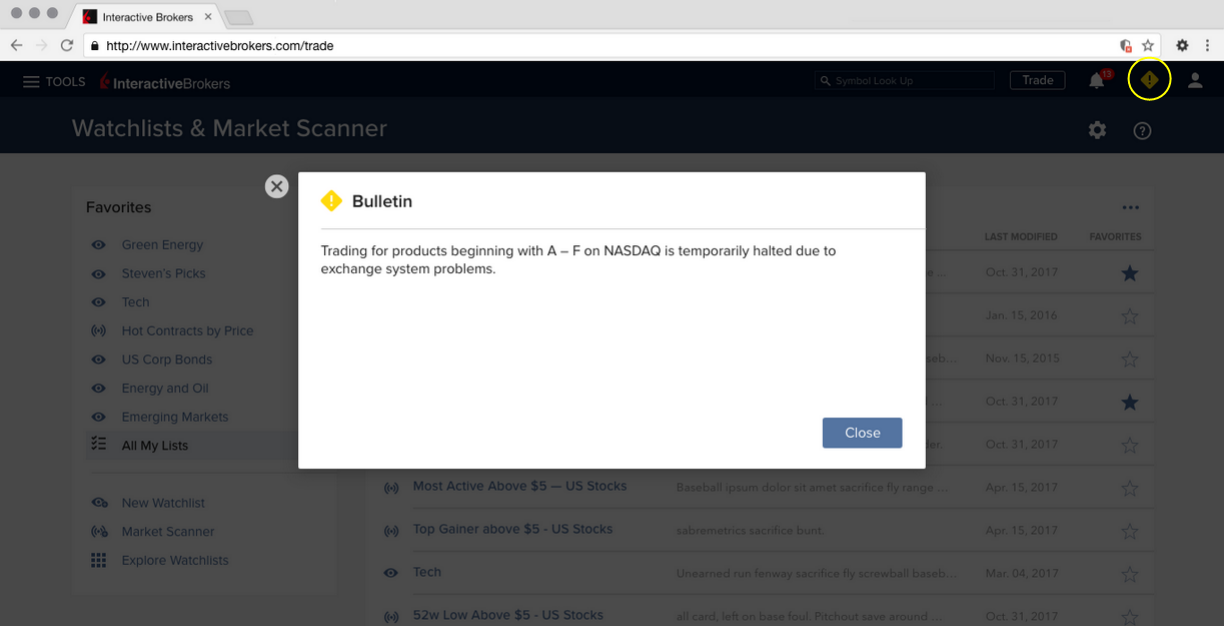Client Portal Release Notes
December 2022: Discover Opportunities; Reorganized Fundamentals Explorer
Discover Tool
Discover ideas and new markets for potential investments using the Discover tool. Discover is your link to market-defining third-party content selected specifically to help you improve your success as a trader. Currently Discover supports content from Trading Central, a "premium, one stop shop for investment decision support." Find Discover in the Research menu, and select the third party data you'd like to see, for example Trading Central. Use the sub-tabs to find out more.
Trading Central data includes:
- Market Buzz: The bubble display overcomes the problems of having too much information to process and too much scrolling to contend with. Quickly see what's been happening and which companies are being talked - the bigger the bubble, the greater the buzz. Hold your mouse over bubble to see exactly how many mentions. Click a bubble to dive deeper into the the selected asset with in-depth News Analytics and expanded Sentiment data.
- Technical Insight: Optimize your strategies with this perfect combination of actionable analysis, education, and alerts. The Technical Score provides directional information with the outlook (bullish, neutral, bearish) over different timeframes. Additionally, see a small educational blurb the describes what the data is telling you!
- Technical Views: Using a combination of automated algorithms and expertise from senior analysts, Trading Central's Technical Views monitors the markets for recognizable patterns that could help you create a successful trading plan. Technical Views is useful whether you're looking for your next trading idea, or want a second opinion on an idea you want to implement.
- Featured Ideas: This widget scans the universe of trading ideas and only delivers those that match your style. How does it know? Define your style in Customized Settings (using the gear icon on the top right). Set your filters like exchanges, asset types, bullish or bearish opportunities, timelines and more. See the list of assets gathered in real-time, along with the strategy match and historical return.
- Value Analyzer: See if a stock is considered to be underpriced (relative to its intrinsic value) with the Value Analyzer. Find a specific stock, or use the Value Screener to set criteria and scan for stocks that meet them. Or, get ideas by browsing pre-screened value stocks using the criteria you set in the Value Screener. Find out more about Value Investing in the Education section of the analyzer.
Check back often as we continue to add more third-party content to the Discover tool!
Fundamentals Explorer Updates
We've reorganized the Trading Central data offered in Fundamentals Explorer. We've created a new "Trading Central" tab and now include sub-tabs, including:
- Technical Insight
- Technical Views
- Value
- Market Buzz
Find Fundamentals Explorer in the Research menu.
November 2022: Learn & Earn, Recurring Investments, Bond Search Improvements
Updates include:
- Learn & Earn: Earn commissions credits by completing Traders' Academy courses in the Client Portal. Find Learn & Earn in the Education menu. Find out more in the Client Portal Users' Guide.
- Recurring Investments: Define instructions to invest in specific assets at a specified interval. Find Recurring Investments on the Trade menu. Your account must have fractional share trading enabled. Find out more in the Knowledge Base article.
- Global Search Improvements for Bonds: It's easier than ever to find bonds. Just type the company name or enter the Issuer ID for immediate results!
October 2022: Corporate Action Manager Link, Improved Advisor Portal Menus
Updates include:
- Corporate Action Manager link: Now all users can quickly access the Corporate Action Manager directly from their Portfolio.
- Advisor Portal Enhanced Menu: We've made the menus easier to use by reorganizing and consolidating content, and by allowing users to switch to a hamburger menu. We also redesigned the dashboard and client profile screens to show the most relevant and actionable information on top, like clients' on-boarding status.
September 2022: Crypto Plus, Performance Profile, EventTrader
Updates include:
- Ability to access the Paxos Crypto Plus web app to trade cryptocurrencies 24/7. Requires trading permissions.
- The Performance Profile was added to Strategy Builder.
- Your account alias will now display throughout Client Portal.
- PortfolioAnalyst has been enabled for Paper accounts.
- Access the EventTrader web app to trade your opinion on key markets by answering a yes/no question.
August 2022: Redesigned Advisor/Master Portal, Order Updates, PA in Paper
Updates include:
- We redesigned the navigation menu for Advisor/Master Portal to make it easier to use.
- Made improvements to orders by preventing submission when order price is missing.
- We enabled snapshot refresh for consolidated market data.
- PortfolioAnalyst has been enabled for Paper accounts.
- Free Trial accounts can now access Client Portal.
July 2022: Option Exercise and PortfolioAnalyst Updates
The most recent updates to Client Portal include:
- Option Exercise: Display enhancement that now shows a warning message about egregious options exercise/lapse requests.
- PortfolioAnalyst: Updates to menu navigation.
- Corporate Action notifications will go to Message Center instead of the Corporate Actions Manager.
- You can now elect to add a multi-leg combination order to a Watchlist using the Add to Watchlist feature.
May 2022: Option Exercise Tool
Client Portal now supports the ability to exercise/lapse long options positions. To take action on long options in your portfolio, from the Trade menu select Exercise/Lapse Options. Alternatively, select the position from your portfolio and find the Exercise/Lapse button in the Order Ticket.
The list of long positions is presented, each with an associated in-the-money (ITM) or out-of-the-money (OTM) tag and "Optimal Action" field with "Hold" or "Exercise" entry. Dividend-paying positions that may be affected by early exercise show a yellow "lightening" icon next to them. These positions are also tagged in your portfolio. Mouse over the icon to find out whether exercising this option early to collect the dividend is projected to be beneficial.

To exercise an out-of-the money option you must first select Allow Exercise, which indicates that you understand that exercising an out-of-the money option will result in a monetary loss. You will only see this preference if you select an OTM options position.
If you elect to exercise, the request can be cancelled up until the time of exercise which generally occurs by the morning of the next business day but may occur sooner. If desired, you can specify that an option exercise request be immediately final (non-editable and cannot be canceled) by checking Make Final. Selecting this preference allows for immediate delivery of the underlying stock into your account and immediate closing of the option position. Note that some contracts will not follow this rule and will remain revocable up until the clearing house deadline.
To exercise an option
- Select the option position using the Exercise/Lapse Options tool from the Trade menu, or from your Portfolio.
- Select the options position on which you want to take action.
- Select the number of contracts you'd like to exercise. The remainder will be held.
- If the option is OTM, toggle on Allow Exercise.
- If desired, toggle on Make Final.
- Submit the order.
December 2021: Enhanced Events Calendar, Portfolio Improvements
The most recent updates to Client Portal include:
Improved Events Calendar with US IPOs
The redesigned Events Calendar can help you stay on top of current and upcoming economic and corporate events for companies around the globe. Use filters to view only companies in your portfolio and Watchlists, limit the events display to specific types, like corporate actions, corporate events, economic events, US IPOs, Econoday events and more. Or, turn off filters and see more. Use the calendar to choose the view; see events for today, or view past and future events. Other enhancements include:
- The ability to change how events are listed. List events chronologically or by event category
- The addition of a detailed Event Report for Econoday events. Select an event from the list, and see the report in the pop-up sidecar.
- The addition of Economic Events and Earnings Calendar tiles in the Daily Lineup. Content in the Daily Lineup uses default settings, not the settings you define in your Event Calendar.
The latest addition - detailed IPO data from Renaissance Capital LLC - makes it easy to track upcoming US IPOs scheduled to start trading today, tomorrow, next week and beyond. Use filters to decide whether you want to see all upcoming IPOs, or only those related to companies in your portfolio and Watchlists. Select an IPO headline for a snapshot of valuable IPO data and insights from Renaissance Capital LLC including filed and trade date, IPO price, deal size, market cap at offer, shares offered, total shares and more.
To open the Events Calendar, select an asset from your Portfolio or a Watchlist, and click the expand arrow from the Events tile in the Quote Details panel to the right of the chart. From the list of actions and events toggle on the IPOs feature. Use the Only Show My Companies toggle to set display filters. Select a date from the calendar to see that day's scheduled IPOs.
Portfolio Improvements and more
- Several portfolio improvements including the addition of a new Cash Report tab.
- Added condensed view for Watchlists and Portfolio. Use the arrow to expand and contract views.
- Improve trading for Warrants by adding support to search using ISIN or WARSCODE.
- Now add derivative contracts in the top Menu bar.
September 2021: Trade Cryptocurrencies; Trade Worldwide News Feed; TradingView Charts and more
Clients with individual brokerage accounts in the US now have the ability to seamlessly trade Bitcoin (BTC), Ethereum (ETH), Litecoin (LTC) and Bitcoin Cash (BCH) through IBKR's professional grade desktop platform and intuitive mobile and web platforms.
Cryptocurrency trade execution and custody are provided by Paxos Trust Company, a regulated New York limited trust company that affords investors secure technology and a high level of protection.
To Request Cryptocurrency Trading Permission:
- Log in to Client Portal
- Click the Head/Shoulders icon in the upper right corner of the home page
- Click Manage Account
- Click the Configure (gear) icon next to Trading Experience & Permissions
- Click the drop-down menu for "Additional Products"
- Select "Cryptocurrencies"
- Click "Continue"
- Read and acknowledge Legal Documents / Disclosures
- Click Continue
Once trading permissions are approved, trade in Client Portal by selecting Trade and then Crypto. Search for the cryptocurrency, enter your order details and click "Submit Buy Order" to place the trade.
Trade Worldwide
As an IBKR client, you have the unique opportunity to trade products in 135 markets around the world. The Trade Worldwide news feed makes it easier for you to discover new products that may complement your current investment strategy. Based on your current portfolio and trading habits, the Trade Worldwide feed presents a list of actionable, potential global investments picked just for you. Click Related Tickers at the bottom of any news story to trade the product or add to your Watchlist.
Trade Worldwide is available in Client Portal from the Discover menu.
Spot Your Next Opportunity with Interactive Brokers and TradingView
We have teamed up with TradingView, a social network of 30 million traders and investors using the world's best charts and tools to spot opportunity in global markets, to provide you with free stock charts, stock quotes, and trade ideas.
TradingView charts are available in the Quote Details screen in Client Portal for any stock symbol. Coming soon to all our trading platforms.
Combo/Spread Support
Use the Strategy Builder in the Option Chain to create multi-leg options strategies. Add a strategy to a Watchlist, see the Risk Profile, or Trade directly from the strategy screen. Access by clicking Option Chain from the Quote Details screen.
Exit Strategy
Easily set up an exit strategy for your orders using the Exit Strategy link at the bottom of the Order Ticket. Define a bracket order to capture profit (Profit Taker) and help minimize loss (Stop Loss). Use one or both orders and modify as needed.
Search Improvements with Added Information
The search bar has been enhanced to provide additional information on a contract. After the contract search has been returned, click in the search bar (labeled "Search Inside") to see a drop-down list of useful information on the contract, including fundamentals, news and more.
Mutual Fund Scanner
From the Markets menu select Mutual Fund Scanner to set filters and search for Fund Families. Click Download to XLS to download your results into Excel.
June 2021: Trade Spot Gold; Redesigned Menus; FAQ Help in Forum; Redesigned Feature Poll; Hot News
IBKR Launches US Spot Gold Trading
You can now trade US spot gold (TWS: USGOLD)1 in amounts as small as one ounce, side-by-side with other asset classes, from your Interactive Brokers account.
US GOLD transactions have low and transparent tiered commissions from 0.7 bps to 1.5 bps of trade value with a minimum of $2.00 and are priced with tight spreads. Interactive Brokers clients can request some or all of their US GOLD positions in one-ounce increments for physical delivery in the United States.
Metals trading permission is needed to trade this product. To add this permission:
- Log in to Client Portal
- Click Settings > Account Settings (Home page footer)
- Click the "Configure" (gear) icon next to Trading Experience & Permissions
- Click the drop-down menu for "Additional Products"
- Select "Metals"
- In the pop-up, select "United States" and click Save
- Click Continue
After receiving Metals trading permission, you can begin trading USGOLD. If you are trading from Client Portal, click Trade > Commodities, search for "USGOLD," enter your order details, and click "Submit Buy Order" to place the trade.
Also in this release:
- Redesigned Menus: Hidden side menus are now available at the top of the Client Portal interface for better transparency and ease of access. In addition, we moved the frequently used User Settings and Account Settings menus to the top right corner – simply click the Welcome avatar to access User Settings and Manage Account features.
- FAQ Help in IBKR Forum: If you haven't visited the IBKR Forum in a while, it's worth another look! Use the new IBKR Help menu to view FAQs related to the top searched-on topics in the forum.
- Feature Poll Redesign: Have a great idea for our platform you would like to share with us? The newly designed feature poll has been completely reimagined to make it easier for you to tell us your ideas, and easier for us to review, implement, and track them.
- Hot News: See why certain contracts are on the move with Hot News. Look for the flame icon to quickly see breaking news in Contract Details, Quote Monitor and the Hot News feed.
February 2021: Add Tickers to Nav, Set Alerts, Edit Watchlist Columns, Manage Mobile Trading Assistant
The latest updates to Client Portal let you:
- Add custom tickers to the indices ticking along the top navigation bar. Use the More menu (three horizontal dots) and select Custom.
- Quickly set an alert on an asset using the new bell icon in the Quote Details page.
- Customize Watchlists by adding, removing and rearranging columns. From a Watchlist, use the More menu (three horizontal dots) and select Edit Columns.
- Manage the Mobile Trading Assistant (MTA), used to notify you of market, account, position and order activities, from within the Client Portal FYI Notifications > Settings. Note that you need to specify a valid email address to receive Trading Assistant and Price Alerts. Use the Delivery Options tab (last entry
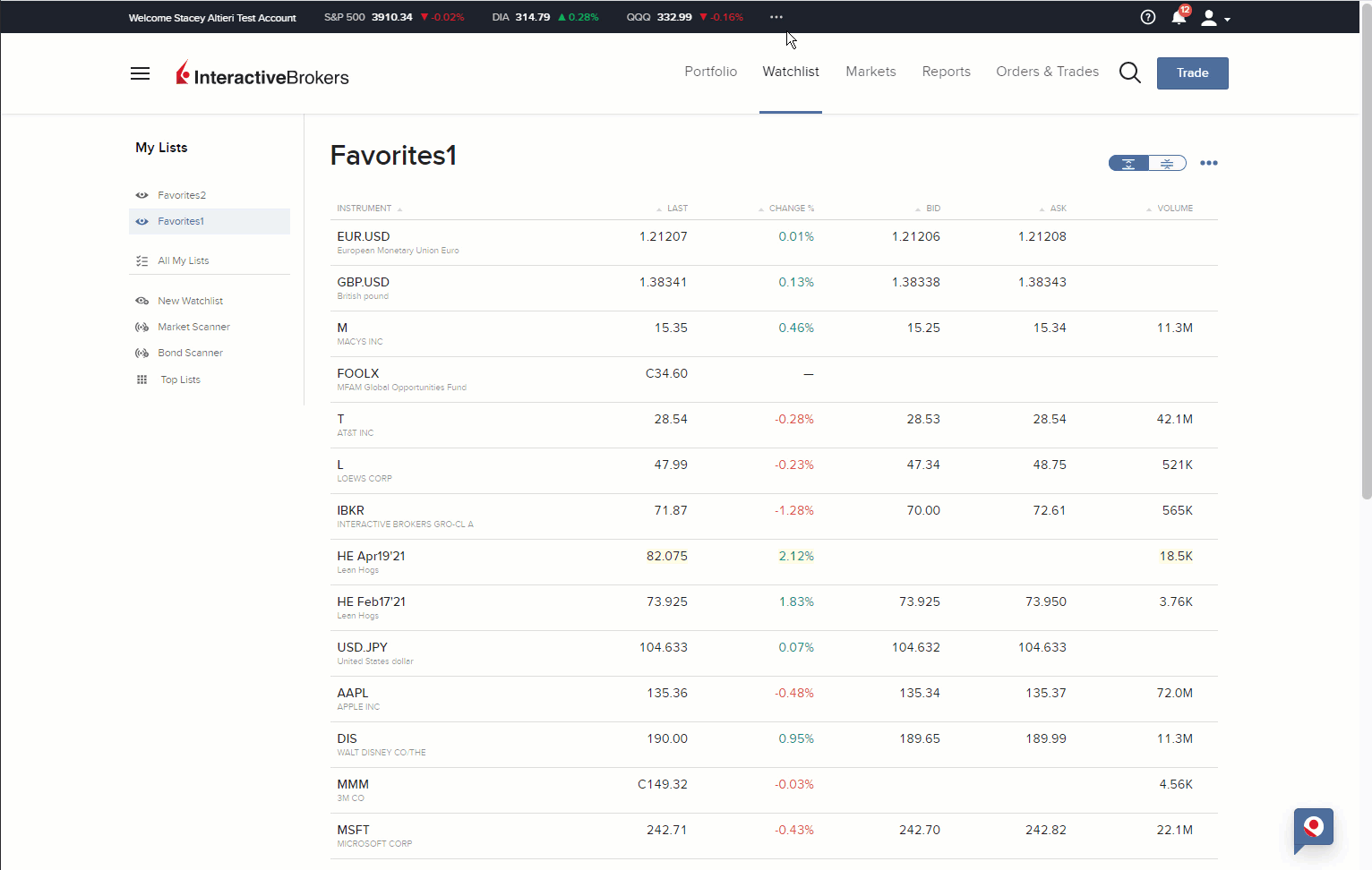
January 2021: Impact Dashboard, Social Sentiment
The latest updates to Client Portal include:
Impact Dashboard: Use the Impact Dashboard to evaluate and potentially adjust your portfolio to invest in companies whose responsible world view coincides with your own. Choose the impact values and principles that are important to you, like Racial Equality and No Animal Testing. Then let the Impact Dashboard analyze and grade your portfolio based on how your positions align with your principles. The dashboard even shows how each individual investment is helping or hurting your overall Portfolio Impact Score. By viewing companies through an "impact lens" of your own design, you can clearly see whether their socially-responsible goals and principles line up with yours. Find out more by reading the Impact Dashboard White Paper.
Social Sentiment: Now you can see current and trending market sentiment scores for companies in your Watchlists and Portfolio with social sentiment data from Social Market Analytics Inc. (SMA). Data is derived from the content and volume of unique Tweets, which have been triple-filtered for relevance and credibility from the daily Twitter stream of over 500 million Tweets. Find out more by reading the Social Market Analytics White Paper.
September 2020: Quote Details Updates; New Homepage Widgets; Market Indices
The latest updates to Client Portal include:
- Move from contract to contract in Quote Details. For contracts in the same Watchlist, use the left/right arrows to the left of the symbol to move through contracts in Quote Details.
- Home page now includes a News@IBKR widget so you can always see the latest IBKR feature and platform updates.
- Home page includes new Statements widget that provides access to your activity statements for the past six months.
- The Client Portal Benchmark Graphs are now populated using the same functionality used to create the Historical Perfomance Benchmark charts for PortfolioAnalyst.
- See market indices ticking along the top of Client Portal.
July 2020: Align Your Investment with Your Principles
The more you know about a company, the better investment decisions you can make. We've expanded our Environmental, Social, and Governance (ESG) ratings functionality to include the ability to identify companies engaging in controversial business practices that don't align with your values. Use the ESG tab in Fundamentals Explorer to tag such activities that concern you, like:
- Animal testing: Companies selling personal and household products and services that are tested on animals.
- Business ethics controversies: Companies associated with the highest number of ethical, political and corruption-related controversies, as reported in the media.
- Corporate political spending and lobbying: Companies that donate the most in support of political parties/candidates and spend the most on lobbying, relative to size.
- Energy intensive: Companies with the highest total energy usage.
- Fossil fuels: Companies that operate in the coal industry and /or are among the largest producers of oil.
- Greenhouse emissions: Companies with the highest reported direct and indirect CO2 emissions.
- Hazardous waste: Companies responsible for creating the largest volume of hazardous waste.
- High-water usage: Companies with the highest levels of water withdrawals.
- Tobacco, alcohol and gambling: Companies that derive revenue from the sale of tobacco and alcohol or from gambling activities.
- Weapons and gun manufactures: Companies that derive revenue from the sale of military equipment and weapons.
When you're researching a company in Fundamentals Explorer, look at the Principles section of the ESG Scores/Principles widget on the Overview page to see how a company's practices align with the principles you hold.
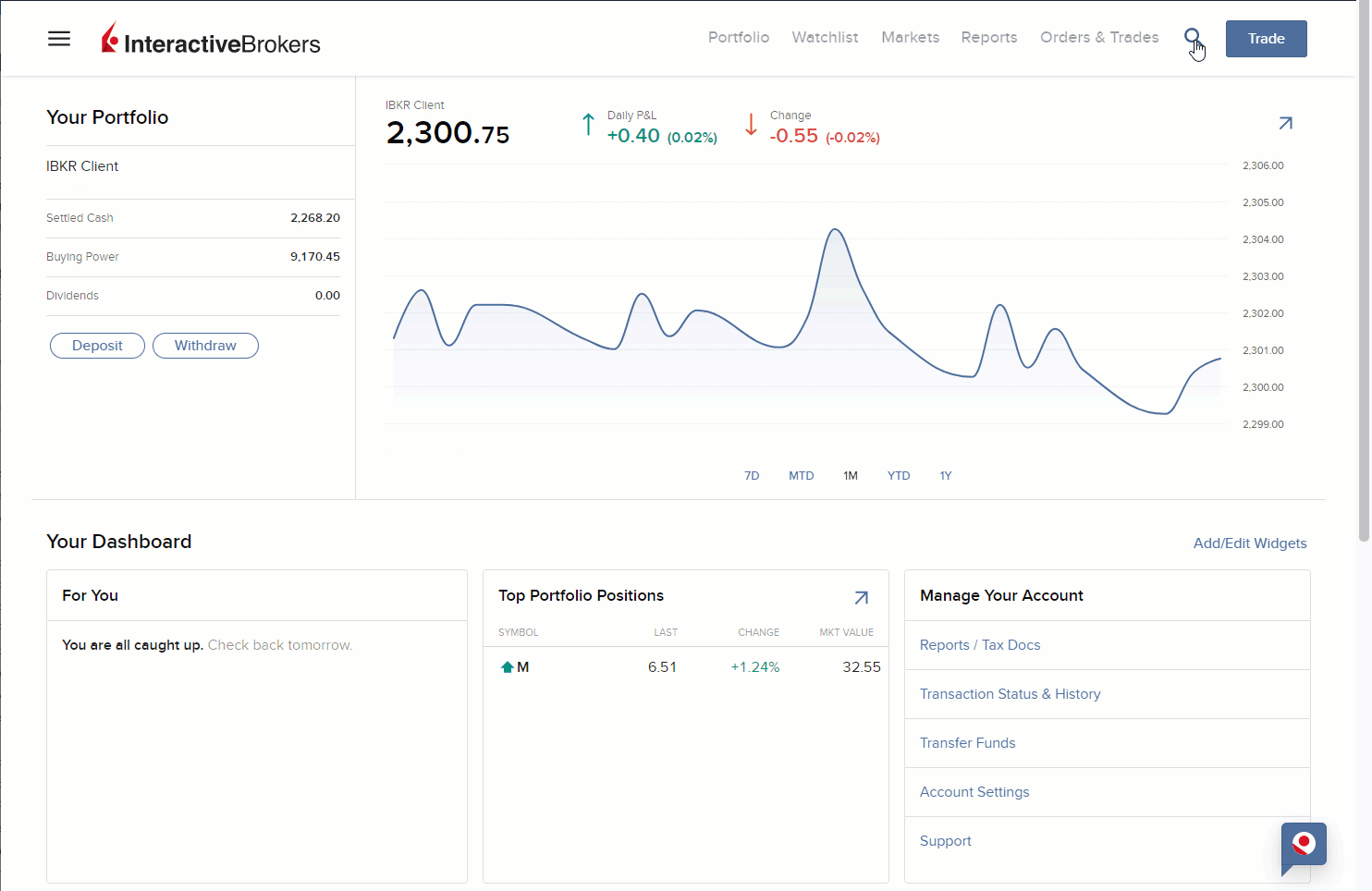
To define your principles, use the magnifying glass icon to search for symbol, or select an instrument from your Watchlist or Portfolio. Click Fundamentals from the top menu. In Fundamentals Explorer, select the ESG tab and use the Principles tile to read about and select business practices you don't support.
Available in Desktop TWS and Client Portal. Coming soon to IBKR Mobile. Watch for more ESG enhancements coming soon.
February 2020: TipRanks™ International Expansion
TipRanks ratings have been expanded to include non-US stocks, with added coverage for over 6,700 Canadian and European companies. TipRanks evaluates recommendations by financial analysts and bloggers, and then ranks their recommendations based on historical accuracy and performance.
To view TipRanks Ratings and Sentimental Analysis, search for a symbol and then open Fundamentals Explorer. Open the Analyst Ratings tab and then select TipRanks Ratings or TipRanks Sentiment.
TipRanks Ratings and TipRanks Sentiment are available across all of our trading platforms including IBKR Mobile for iOS, IBKR Mobile for Android, and Desktop TWS.
January 2020: Environmental, Social & Governance (ESG) scores on ETFs and Mutual Funds
Socially conscious investors can now factor ESG scores as they make their investment decisions on ETFs and Mutual Funds. Fund ESG scores are based on the weighted average ESG scores of the top company holdings. Holdings without ESG scores are excluded. Weighted average ESG scores are shown only for funds where at least 70% of their net asset value has ESG scores.
ESG Ratings include:
- ESG Score, an overall company score based on the self-reported information in the environmental, social and corporate governance pillars. (comprises Resource Use Score, Emissions Score Environmental Innovation Score, Workforce Score, Human Rights Score, Community Score, Product Responsibility Score, Management Score, Shareholders Score, and CSR Strategy Score).
- ESG Controversies Score, which measures a company's exposure to environmental, social and governance controversies and negative events reflected in global media.
- ESG Combined Score, an overall company score based on the reported information in the environmental, social and corporate governance pillars (ESG Score) with an ESG Controversies overlay. (comprises ESG Controversies Score, Resource Use Score, Emissions Score, Environmental Innovation Score, Workforce Score, Human Rights Score, Community Score, Product Responsibility Score, Management Score, Shareholders Score and CSR Strategy Score).
ESG Pillars include:
- Environmental Score, comprising the Resource Use, Emissions, and Environmental Innovation scores.
- Social Score, comprising the Workforce, Human Rights, Community, and Product Responsibility scores.
- Governance Score, comprising Management, Shareholders, and CSR Strategy scores.
ESG scores are available in Client Portal within the Fundamentals tool for ETFs and within the contract details for specific mutual funds.
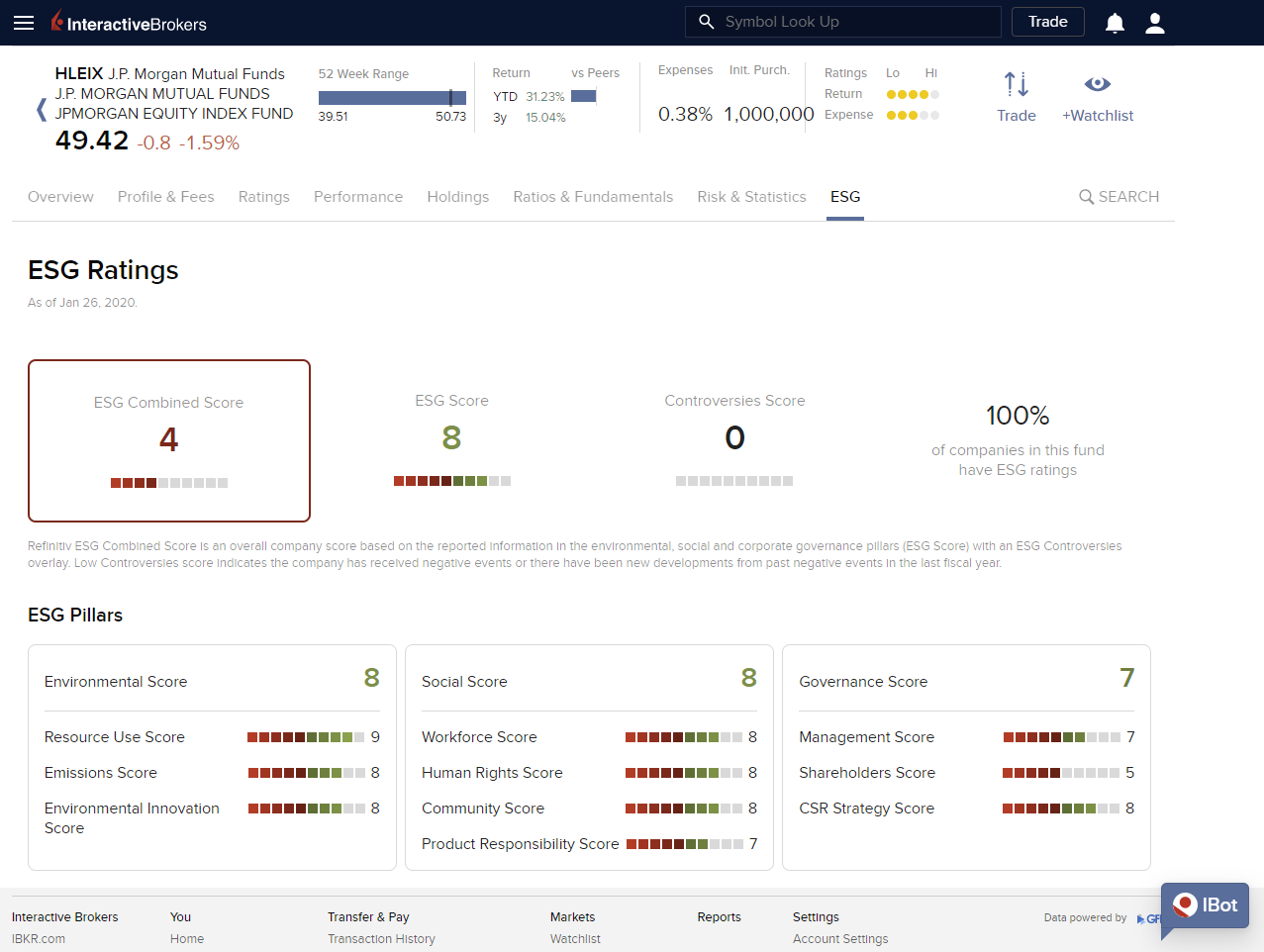
December 2019: Enhanced Support for Mutual Funds
Client Portal now provides easy access to significantly more Mutual Funds data. Explore fund-specific data across multiple categories including Profile & Fees, Ratings, Performance, Holdings, Ratios & Fundamentals, and Risk & Statistics. Additionally, research and explore funds right in your Portfolio with our new mutual fund columns.
To access Mutual Fund data, enter a fund symbol in the Symbol Lookup field and pick Fund as the instrument. From the Overview, use the tabs along the top to change categories, or use the arrows in the upper right corner of any tile to open that page. Data is interactive in many areas; move your mouse over graphs and bars for more detail.
To explore funds in your Portfolio with new columns, open Portfolio from menu. In the upper right corner, click the three dots "more" menu and select Edit Columns. On the left side scroll down to the Mutual Funds categories and use the "+" sign to add columns to your Portfolio.

August 2019: Company Fundamentals Added to Client Portal; IBot Provides Supplemental Information
We have added a new Fundamentals section to the Client Portal Quote Details to ensure traders have access to our extensive fundamentals data on all of our trading platforms. The new Fundamentals section in Quote Details includes three categories - Company Profile, Financials and ESG - with more on the way.
To view Company Fundamentals, enter an instrument in the Symbol Look Up field at the top of Client Portal, then select an asset type. From the Quote Details page, click Fundamentals to view the Overview. Use the top menu to move between sections and see more details.
We continue to enrich the IBot user experience by offering supplemental articles and information from external sources, like Wikipedia and Investopedia. These third-party additions are clearly marked in the IBot's search results.
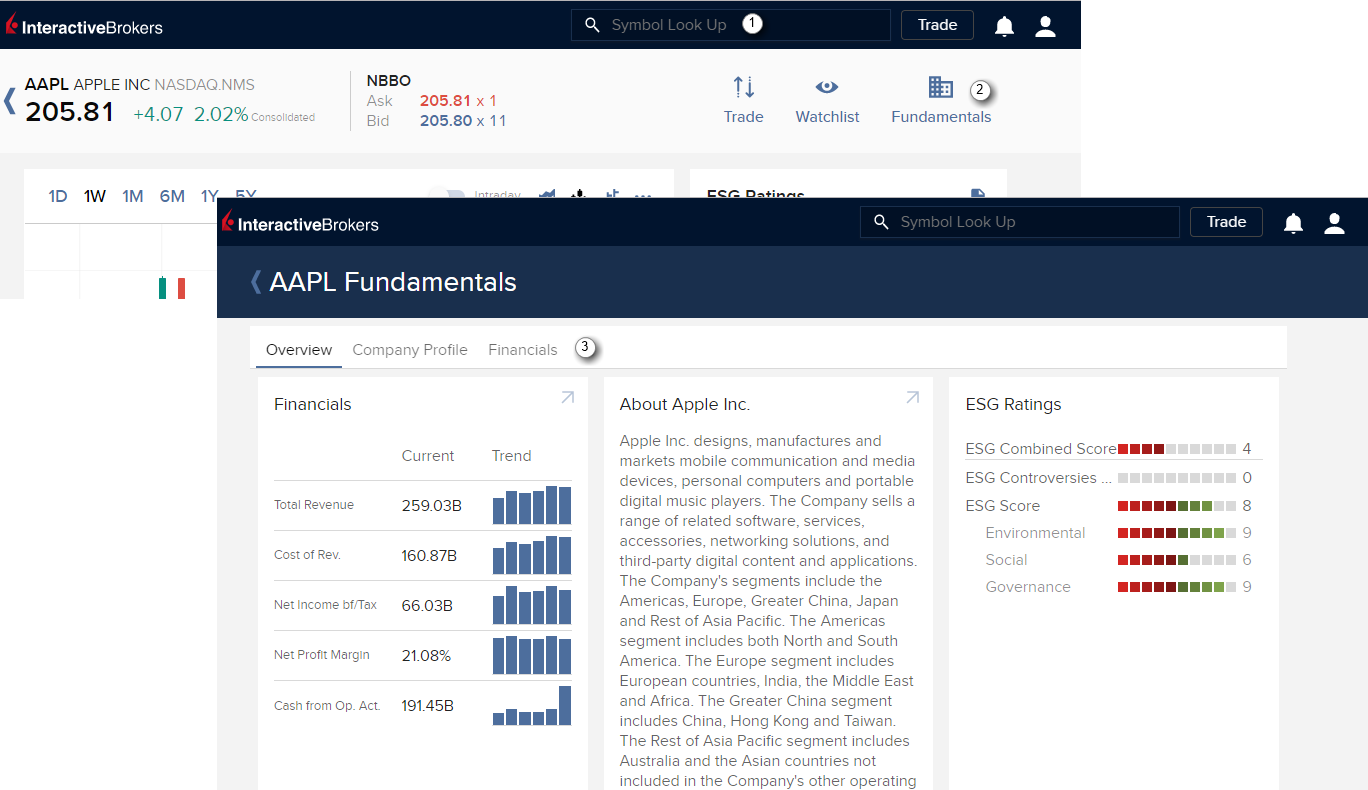
August 2018: Redesigned Home and Portfolio Pages
The Client Portal Home page and Portfolio have been redesigned for a better balance of content and utility.
- The information tiles have been reorganized; some have been moved, for example Account Metrics, Performance Chart and Asset Allocation Pies are now in the Portfolio page. Some new tiles have been added, including Net Liquidity over Time, Top Portfolio Positions, Market Overview, Manage Your Account with a list of suggestions.
- Tiles are now all the same size and more uniform in appearance.
- A new footer includes a mini site map with links to some of the most-used pages.
- For ease of use, the word "Menu" now appears to the right of the the main menu icon on the Home page.
- In conjunction with these changes, the Portfolio page has also been modified to include new tiles that were moved from the Home page.
Log in to Client Portal using your account credentials from the Log In menu on the navigation bar of the IBKR website.
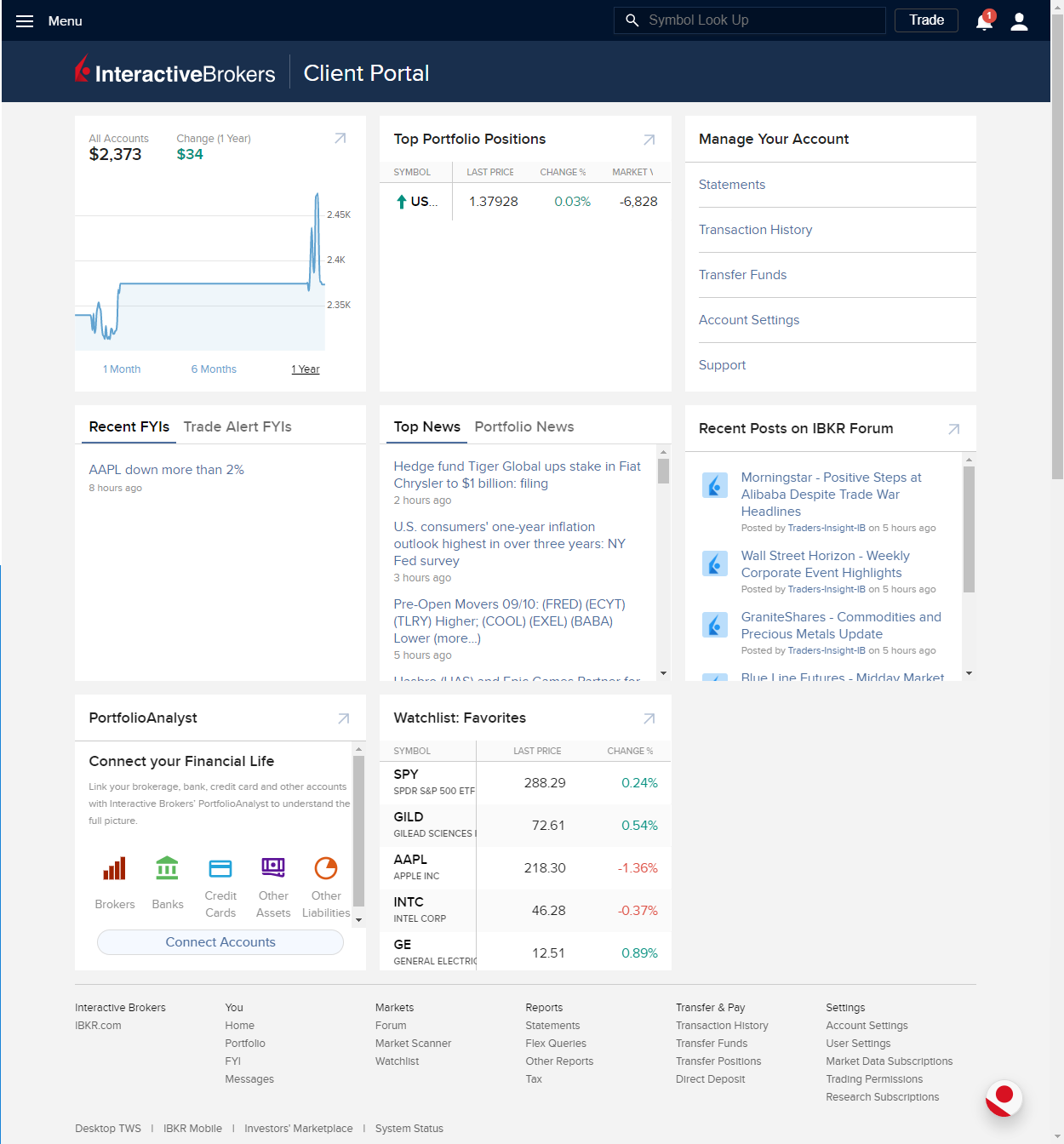
Support for Bulletins
Client Portal now supports Bulletins to keep you apprised of system, exchange, and other issues. When you have a bulletin you'll see the yellow "bulletins" notification marker in the top right corner of the navigation bar between the User and Notifications icons . Tap the icon to view the system bulletin.